How to add a DataMatrix Barcode ActiveX to a MS Excel sheet
|
|
Start the Excel and create a new sheet or open an already existing sheet. Now go to the menu "Insert" and select the "Object..." menu item.
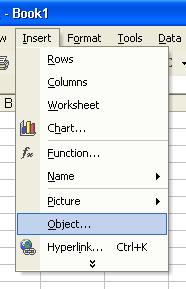
Then, select the barcode control from the list of available ActiveX Controls
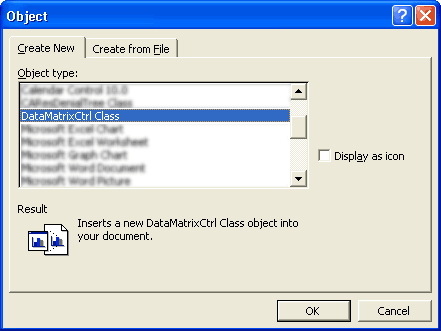
After selecting it, click and drag an area for the control to appear in the spreadsheet. After this you may size the control as necessary. To change the properties of the control such as barcode height and symbology type, right click on the control and choose properties.
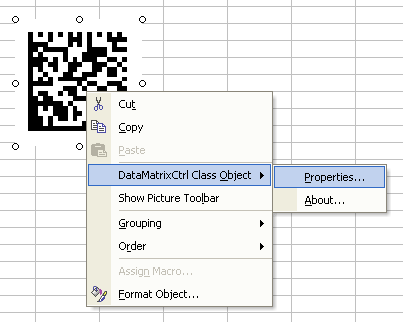
When you are finished, you may exit design mode by choosing the design mode button that looks like this:

You must be in design mode to edit the properties of the control. If you have problems editing the properties of the control, press the design mode button to enable it.
To link a cell to the data you want encoded in the barcode, click properties button

and then enter the cell in the "LinkedCell" property of the control.
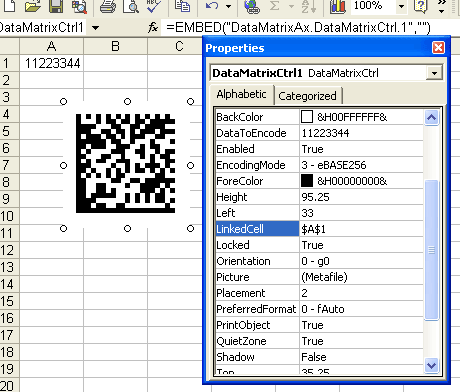
|
|